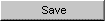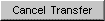|
Modifying Transfer Information |
To modify transfer information for a transfer you created, follow the steps below:
Click on the 'manage transfers' hyperlink from the Menu Panel on the left side of the Main screen. The Manage Transfers screen displays.
Find the transfer you want to edit on the Outbound Listing. Select the Transfer you want to edit. The Edit Transfer screen displays.
Change the receiving organization and site information if desired.
Modify quantities for transfer items already associated to the transfer.
If you want to add new items to this transfer, enter quantities for those items in the Add from Inv section of the screen.
Click the Save button. The system saves your modifications and adds new inventory items to the transfer.
|
Shipping the Transfer |
To ship a transfer, follow the steps below:
Click on the 'manage transfers' hyperlink from the Menu Panel on the left side of the Main screen. The Manage Transfers screen displays.
Select the transfer you want to ship in the outbound listing. The Edit Transfer screen displays.
Click one of either the shipping label or packing list button. The system produces the shipping label or packing list respectively in PDF format. You may click the Print button in the PDF toolbar to send the output to a printer.
Click the Ship Transfer button. The system displays the Ship Transfer screen, which allows you to indicate a ship date and complete the transfer.
|
Canceling the Transfer |
You may cancel a transfer which has not yet shipped. To do so, follow these steps:
Click on the 'manage transfers' hyperlink from the Menu Panel on the left side of the Main screen. The Manage Transfers screen displays.
Select the transfer you want to cancel from the outbound listing. The Edit Transfer screen displays.
Click the Cancel Transfer button. The system will remove the transfer from the outbound listing. No one need take further action on it.
|
Finishing the Transfer |
In the case of an internal transfer, where the receiving site is in the same organization as the sending site, you may finish the transfer. This will bypass the Receive Transfer screen.
Click on the 'manage transfers' hyperlink from the Menu Panel on the left side of the Main screen. The Manage Transfers screen displays.
Select the transfer you want to finish from the outbound listing. It must be an internal transfer, one where both the receiving site and sending site belong to the same organization. The system displays the Edit Transfer screen.
Click the Finish Trans button. The system completes the transfer and automatically receives the transfer quantity at the receiving site, bypassing the Receive Transfer screen.
|
Information Provided |
The table below describes the input fields for each inventory item on the Edit Transfer screen.
|
Input Field |
Description |
|
Internal Receiving Site |
For internal transfers only, the site who is the intended recipient of the shipment. |
|
Receiving Organization |
For external transfers only, the organization who is the intended recipient of the shipment. |
|
Receiving Site |
For external transfers only. This is an SNS site (not visible in VIIS) associated to an external receiving organization. |
|
Transfer Quantity |
The amount you wish to transfer. |
|
Units |
The units for the amount you wish to transfer. The only choices available are the unit of measure and any unit specified in the equivalency relation for the inventory item. |
The table below describes the output fields for each inventory item on the Edit Transfer screen.
|
Output Field |
Description |
|
Product Description |
The descriptive name of the inventory item. |
|
Lot Number |
The lot number is a more granular way of identifying the inventory item after the product description & NDC/Mfr Item number. It is sent through CDC file in the 10th column. Many lot numbers may be associated to the same Item Number or product description. |
|
Available Quantity |
The amount of the inventory item the system determines is available for transfer. This is different from quantity on hand. It is the quantity on hand minus any transfer quantities reserved for transfers that have been created previously and not yet shipped. |
|
Unit |
The unit of measure for the inventory item. |
|
Active |
Whether the inventory item is active or inactive. |
|
Event |
The event for which the inventory is allocated. |
|
SNS or OJA |
Indicates whether the inventory item is an SNS, OJA, or Other item. |
|
Expiration Date |
The expiration date for the inventory item. |
|
Functionality |
The table below describes the buttons on the Edit Transfer screen.
|
Button |
Description |
|
|
Clicking on the Save button will save all modifications made to the transfer, provided the data entered is valid. The system will not ship the transfer. |
|
|
Clicking on the Packing List button will print a packing list in PDF format of the inventory items in the transfer. The user may continue to send the output to a printer. |
|
|
Clicking on the Labels will print shipping labels in PDF format. The address on the shipping label is that of the receiving site for the transfer. The user may continue to print the output to a printer. |
|
|
Clicking on the Finish Trans button only applies to an internal transfer, where the receiving site is at the same organization as the sending site. The Finish Trans button will complete the transfer, bypassing the Receive Transfer screen. This subtracts quantities from the sending site, and adds the transfer quantities to the receiving site. |
|
|
Clicking on the Ship button will take the user to the Ship Transfer screen and allow the user to ship the transfer.. |
|
|
Clicking on the Cancel button will cause the system to discard any changes made on the screen. The user is returned to the Manage Transfers Screen |