Home
Welcome to the Virginia Immunization Information System (VIIS)! Please use your Username and Password to login. If you have any questions contact the VIIS Help Desk at (804) 773-7250 or by email at: VAIIS.HELPDESK@stchome.com . The Help Desk will be staffed from 8:30 am until 5:00 pm, Monday through Friday.
About Virginia Immunization Information System
The Virginia Immunization Information System (VIIS) is intended to be a repository for accurate and up to date immunization records for all persons born, residing, or receiving vaccine in the State of Virginia. VIIS is able to perform a variety of functions for health care providers, including:
- Recording immunization, contraindictions, and reactions
- Validating immunization history and providing immunization forecasts for shots due and past due
- Producing recall and reminder notices, vaccine usage and patient reports
- Managing vaccine inventory
Disclaimer
The Virginia Immunization Information System (VIIS) is not responsible for the contents of any off-site pages referenced. The user specifically acknowledges that VIIS is not liable for the defamatory, offensive, or illegal conduct of other users, links, or third parties and that the risk of injury from the foregoing rests entirely with the user. Links from VIIS to other sites do not constitute an endorsement from VIIS. These links are provided as an information service only. It is the responsibility of the VIIS user to evaluate the content and usefulness of information obtained from other sites. Since VIIS is not responsible for the availability of these outside resources or their contents, VIIS users should direct any concerns regarding any external link to its site administrator.
Contact Us
The Help Desk supports the Virginia Immunization Information System (VIIS). If you wish to contact the Help Desk for assistance, below are the methods available:
- Phone - (804) 773-7250
- Email - VAIIS.HELPDESK@stchome.com
The Help Desk is staffed from 8:30 a.m. until 5:00 p.m., Monday - Friday and closed for state holidays.
Attention: VIIS will be under the vendor's maintenance window every Thursday between 6 PM and 9 PM. VIIS will be unavailable during this time to allow for the vendor to make system updates. We sincerely apologize for any inconvenience.
Training and User Guides
The Learning Management System (LMS) includes courses, quick reference guides, and videos on various IIS topics. This site was created to assist users in learning to navigate and use the IIS for their immunization work.
VIIS LMSLMS Registration
Related Links
Immunize.Org
American Academy of Pediatrics
American Immunization Registry Association
Vaccinate Your Family
Vaccine Adverse Event Reporting System
Vaccine Information Statements
Vaccine Manufacturers
Vaccine Storage and Handling Tool Kit
CDC IIS Code Sets
Vaccine-Specific Recommendations | ACIP Recommendations | CDC
Virginia Department of Health Division of Immunization
Virginia Department of Health Division of Immunization - VIIS
National Immunization Surveys (NIS) - Health, United States
Table of Contents | Pink Book | CDC
Destinations | Travelers' Health | CDC
Warning All Computer System Users
The Virginia Department of Health computer system is the property of and subject to the laws, rules and regulations of the Commonwealth of Virginia. It is intended for use only by authorized persons and only for official state business.
All users of this system give their expressed consent to the monitoring of their activities on it. If such monitoring reveals possible evidence of unauthorized or criminal activity, it may be provided to administrative or law enforcement
officials for disciplinary action and/or prosecution.

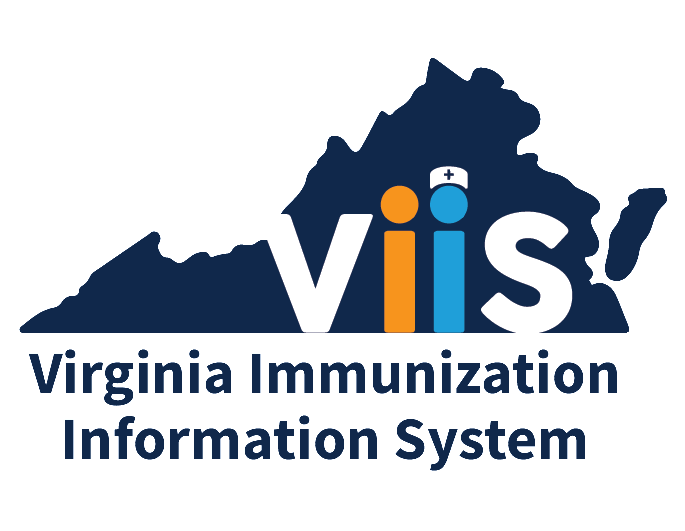
 Mass Immunizations:
Mass Immunizations: Mass Immunizations: Preparing Bar Code Lot Number Sheets
Mass Immunizations: Preparing Bar Code Lot Number Sheets Mass Immunizations: Preparing Bar Code Vaccinator Sheets
Mass Immunizations: Preparing Bar Code Vaccinator Sheets Mass Immunizations:
Mass Immunizations: Mass Immunizations:
Mass Immunizations: Mass Immunizations:
Mass Immunizations: V.O.M.S.: Vaccine Ordering and Transfer Menu Options
V.O.M.S.: Vaccine Ordering and Transfer Menu Options V.O.M.S.:
V.O.M.S.: V.O.M.S.: Receiving Vaccine into Inventory
V.O.M.S.: Receiving Vaccine into Inventory Provider Agreement:
Provider Agreement: Provider Agreement: New Enrollment
Provider Agreement: New Enrollment Provider Agreement: Renewal Enrollment
Provider Agreement: Renewal Enrollment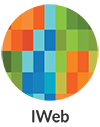

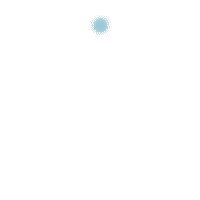
 Date:
September 10, 2025
Date:
September 10, 2025


