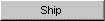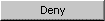The Fill Order
screen allows the State as the filling organization to fill and ship requested
quantities in an order. The system finds matching inventory for each requested
order item, which allows the user to easily choose how much to fill from
inventory.
To fill an order, you must be a user at the State organization. Follow
these steps:
Click on the 'manage orders' hyperlink from the
Menu Panel on the left side of the
Main screen. The Manage Orders screen displays.
Click the status
hyperlink for the order you want to modify. It must be in either Pending
or In Progress status. The Fill
Order screen displays.
The system
lists each requested inventory item from the order in its own separate
section, along with matching inventory. As the filling organization, you
have the flexibility of filling with inventory allocated for the event,
which is suggested first, or with the same item allocated for other events.
Enter the quantity to fill so that after totaling, it meets or exceeds
the order quantity.
Click the Save
button. The system saves the filled quantities and deducts them from available
inventory, which is different from quantity on hand. You may wish to continue
shipping the order.
Back
to Top
To ship an order, follow these steps:
Click on the
'manage orders' hyperlink from the
Menu Panel on the left side of the
Main screen. The Manage Orders screen displays.
Click
the status hyperlink for the order you want to modify. It must be in either
Pending or In Progress status. The Fill
Order screen displays.
After
confirming that the filling quantities are correct, click the Packing List
and/or Label
button. The system displays the packing list or label output respectively
in a PDF window.
Click
the Ship
button. The system takes you to the Ship Transfer screen, where
you can enter a Ship Date, click Ship, and complete shipping the transfer.
Back
to Top
To deny an order, follow these
steps:
Click
on the 'manage orders' hyperlink from the
Menu Panel on the left side of the
Main screen. The Manage Orders screen displays.
Click the status hyperlink for the order
you want to modify. It must be in either Pending or In Progress status.
The Fill Order
screen displays.
Click the Deny button. The system puts the order in Denied
status. It becomes a historical order and is only available for viewing.
Back
to Top
|
Partially Filling
an Order Item |
Partially filling an
order means that you fill less than the order quantity and either deny
or backorder the remaining quantity. To partially fill an order, follow
these steps:
Click
on the 'manage orders' hyperlink from the
Menu Panel on the left side of the
Main screen. The Manage Orders screen displays.
Click the status hyperlink for the order
you want to modify. It must be in either Pending or In Progress status.
The Fill Order
screen displays.
The
system lists each requested inventory item from the order in its own separate
section, along with matching inventory. As the filling organization, you
have the flexibility of filling with inventory allocated for the event,
which is suggested first, or with the same item allocated for other events.
Enter the quantity to fill so that after totaling, it is less than the
order quantity.
For
each item that is filled less than the order quantity, check either the
Deny or Back-Ordered checkbox to indicate whether the remaining quantity
is denied or back-ordered. The order will remain open for further processing
if there are back-ordered quantities.
Click the Save button. You may continue to Ship the quantities you have filled.
Back to Top
|
Modifying Filled
Quantities on an Order |
To modify filled
quantities on an order, follow these steps:
Click
on the 'manage orders' hyperlink from the
Menu Panel on the left side of the
Main screen. The Manage Orders screen displays.
Click the status hyperlink for the order
you want to modify. It must be in either Pending or In Progress status.
The Fill Order
screen displays.
Change
the amount you want to fill.
Click the Save button. The system saves adjusts available
inventory, which is different from quantity on hand. You may now wish
to continue shipping
the order.
Back to Top
The
Fill Order
screen consists of the following input fields:
|
Input Fields |
Description |
|
Quantity to Fill |
The quantity of product you want to fill. |
|
Units |
The units for the amount you wish to fill. |
The
Fill Order
screen consists of the following output fields:
|
Output Field (in Header) |
Description |
|
Initiating Organization |
The organization which has submitted the order. |
|
Receiving Site |
The site which is the intended recipient of
the order as specified on the Create Order Screen. |
|
Medicaid ID |
The Medicaid ID for the organization who has
submitted the order. |
|
Address |
The address for the receiving site. |
|
Order Status |
The status of the order. |
|
Initiating User |
The user who submitted the order. |
|
Order Submit Date |
The date on which the order is submitted. |
|
Org Phone |
The phone number of the org submitting the
order. |
|
Linked Event |
The event for the order. |
|
Output Field (for Ordered Item) |
Description |
|
Product |
The product description associated to the
NDC/Mfr Item Number which was ordered. |
|
Total Qty |
The quantity of product ordered, including
units |
|
Output Field (for already shipped
inventory) |
Description |
|
Quantity Filled |
The amount of the order item which was filled. |
|
Units for Quantity Filled |
The units for the amount of the order item
which was filled. |
|
Product Description |
Product description for the item which filled
the order item. |
|
Lot Number |
Lot number for the inventory item which filled
the order item. |
|
Ship Date |
Date on which the order shipped. |
|
Recv Date |
Date on which the order was received. |
|
Rejected |
Quantity of the order item which was rejected.
|
|
Unit for rejected qty |
Units for the rejected quantity that the receiving
org did not want. |
|
Reject Reason |
Reason that the receiving org rejected the
item. |
|
Output Field (for matched inventory) |
Description |
|
Available |
The quantity of matched inventory for this
item which is available. This is the quantity on hand less any saved filled
quantities that have not yet shipped. |
|
Available unit |
The unit that the quantity of matched inventory
is measured in. Will show in the unit of measure for the item. |
|
Product Description |
The free text product description for the
matched inventory item. |
|
Lot Number |
The lot number of the inventory item. Multiple
lot numbers can be associated to a single NDC/Mfr Item Number. |
|
Product Type |
The product type for the matched inventory
item. This corresponds to Column 12 of the CDC import file. |
|
Event |
The event of the matched inventory item. |
|
SNS/OJA |
Indicates whether the inventory item is SNS,
OJA, or Other inventory. |
|
Expiration Date |
The date that the matched inventory item will
expire. |
Back to Top
The Fill Order screen has the following
buttons.
|
Button |
Description |
|

|
When you click on the Save button, the system adjusts the available
quantity based on your modifications. You remain on the Fill
Order screen. |
|

|
When you click on the Packing
List button, the system
prints a packing list in PDF format. You may then choose to print the
packing list. |
|

|
When you click on the Label
button, the system prints shipping labels in PDF format. You
may choose to send the output to printer. |
|
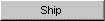
|
When you click on the Ship
button, the system saves any modifications you have made and
takes you to the Ship
Transfer screen. |
|
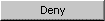
|
When you click on the Deny
button, the system denies the entire order. The order becomes
historic and is no longer available for processing. The system returns
the user to the Manage
Orders screen. |
Back to Top