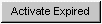|
Add Client Prophylaxis Screen |
The Add Client Prophylaxis screen
is used to record and save prophylaxis information that will be displayed
on the View Client Prophylaxis screen.
This screen is divided into three parts, the 'Client Information' section,
the 'Defaults for New Prophylaxis' section, and the 'Active Prophylaxis
Inventory' section. The information entered into these sections will build
the prophylaxis records to be saved to the database.
The Add
Client Prophylaxis screen displays a header titled Client Information at the top of the
page. This header includes client demographics, a scrolling list of client
symptoms, and other client-distinct information.
Back to Top
The 'Defaults for new Prophylaxis' section
is used for selecting default information for the selected "new"
Prophylaxis being administered. All inventory listed within the next section
is based on the inventory of the selected site as of today. It is possible
to view a listing of a particular site's inventory on a past date using
the Activate Expired button.
|
Field Name |
Description |
|
Event |
This field displays the event that will be
used to determine what inventory will be displayed for adding a Prophylaxis.
Choose a event by selecting the desired event name from the pick list.
When a new event name is clicked, the Add Client Prophylaxis screen will
automatically reload with the selected event's inventory displayed in
the section below. |
|
Organization Site |
This field displays the site within the provider
organization whose inventory will be drawn from. Choose a site by selecting
the desired site name from the pick list. When a new site name is clicked,
the Add Client Prophylaxis screen will automatically reload with the selected
site's inventory displayed in the section below. |
|
Ordering Authority |
This field identifies the clinician who has the
ordering authority to supply the client the selected Prophylaxis. Select
an ordering authority by choosing a clinician name from the pick list. |
|
Administered By |
This field names the clinician who actually
gave the selected Prophylaxis to the client. Select an administering clinician
by choosing a clinician name from the pick list. |
|
Date Administered |
To populate all the new Prophylaxis being
recorded with the same administration date, type a date in the format
MM/DD/CCYY into the text box. Or, click on the Calendar
icon to set the date. |
Back to Top
Within the 'Active Prophylaxis Inventory' section, there
is a table which displays Prophylaxis available by inventory for the selected
site. These Prophylaxis are to be selected as new prophylaxis administered
out of the active inventory on the current date. Only prophylaxis that
are active in inventory are displayed here. If a site does not have any
inventory or if all of the site's inventory is expired, then the following
message will be displayed: " *No
inventory found for this site* ".
|
Field Name |
Description |
|
Product Description |
This field displays the product description
of each prophylaxis in active inventory and is a non-editable field. |
|
Lot |
This field displays the product lot numbers available
for prophylaxis listed. Select a lot by choosing from the pick list. The
new prophylaxis cannot be saved unless the lot is indicated.
In some cases, you may administer a product which does not have a lot number.
These product lots show in the pick list as "No Lot Number."
You may choose "No Lot Number" and continue to give the prophylaxis.
|
|
Quantity |
This field indicates the number of prophylaxis
administered. Update this field by selecting a number from the corresponding
pick list. A maximum of six prophylaxis can be administered at one time. |
Back to Top
|
Button |
Description |
|

|
When the Ok
button is clicked, the prophylaxis is saved and the View
Client Prophylaxis screen is displayed containing all the prophylaxis
information added. If no prophylaxis are selected, a warning message displays
indicating that you must select at least one prophylaxis. If a lot is
not chosen, a warning message displays indicating that you must choose
a lot. |
|

|
When the Cancel
button is clicked, any changes and/or selections made are lost, and the
View Client Prophylaxis screen is displayed. |
|
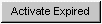
|
If it is necessary to view the selected site's
inventory from a past date, enter that date here and click the Activate
Expired button. |
Back to Top