Button
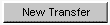
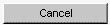


|
Manage Transfers Screen |
|
Purpose |
The Manage Transfers screen is used to create, edit, receive, return, and restock pending or complete outbound, inbound, and historic inventory transfers through the system.
Viewing the Pending Transfer Listing
This section displays inventory transfers made within your organization or between your organization and another organization. Transfers are listed in either the Outbound Transfer section, the Inbound Transfer section, and the Historic Transfer section. The following steps go over how to view transfers:
The table 'Transfer List' is displayed on the screen.
| Description | |
|
Outbound Transfer |
Outbound transfers are outgoing transfers for inventory created by your organization being sent to another internal site or external organization. Outbound transfers can also include returns on an order or transfer in the even something was wrong with the inventory received. |
|
Inbound Transfer |
Inbound transfers are incoming transfers for inventory sent either by your organization internally or from an external organization or orders filled by an order filling organization. (Transfers are created every time an order is filled, whether full or partial.) |
|
Historical Transfer |
Historic transfers are transfers for inventory which have completed all transfer steps. For example, a transfer sent to your organization has been received and accepted in full. Here you can enter a date range for when you would like to view your historic transfers. The date that the report is run off of is always the date the transfer was last updated, i.e. when it was accepted or restocked. |
Field Descriptions within Transfer List
This section explains the descriptions for all of the fields contained within the 'Transfer List' table.
|
Field Name |
Description |
|
Create Date |
This field displays the transfer or order create date. (For transfers this will be the date the transfer was created. But for orders this will be the date the order was filled.) Clicking on this link will take you to various status screens for a transfer or order depending on a number of different variables. Read the Transfer Link Logic help screen if you would like to know more about how this works. |
|
Type |
This field displays the type of inventory transfer that took place. One of three types will display:
|
|
Sending Org: Site |
This field displays the organization and site within the organization that sent the inventory. NOTE: If the name of the organization and site are exactly the same, only the name of the organization will display. |
|
Receiving Org: Site |
This field displays the organization and site within the organization that receives the inventory. NOTE: If the name of the organization and site are exactly the same, only the name of the organization will display. |
|
Ship Date |
This field displays the date that the transfer was shipped. This date is set by the sending organization through the Ship Transfer screen. |
|
Receive Date |
This field displays the date that the receiving organization accepted the transfer. This date is set by the receiving organization once they make a selection for what to do with the transfer through the Receive Transfer screen. |
|
Return Date |
This field displays the date the receiving organization; in the event of a rejection, returns the inventory back to the sender. |
|
Restock Date *** |
This field displays the date the original sending organization; in the event of a rejection and return from the receiving organization, restocks the transfer items back into their inventory. ***This column only displays for historic transfers. |
In addition to viewing the 'Outbound Transfer' and 'Inbound Transfer' you can also view historical transfers. Historic transfers are any transfer(s) that has (have) been received and accepted or rejected and returned and then restocked by the sending organization or the receiving organization. Basically transfers that have complete all transfer steps. These transfers are no longer considered 'Pending' but are considered 'Complete'. Read the following steps to view historical transfers for your organization.
Note: The historic transfer date is based upon the last time the transfer was updated, this could be either the time the transfer was accepted or restocked.
The table labeled 'Historic Transfer' will display any transfers that have been completed or accepted. This would include transfers that have been accepted, rejected, and restocked. The historic transfer display fields are described above.
By default a range of one week is used to display current historical transfers. To modify that date continue onto number three.
Enter a "From" date or use the calender to select your "From" date.
Enter a "To" date or use the calender to select your "To" date.
Click on the Refresh List button to refresh the table with the date range you entered.
The screen will refresh with your new historical transfers displayed.
| Functionality |
The functionality on the manage transfer screen involves either creating a New Transfer, and modifying or viewing an existing transfer through different screens depending on what step the transfer is on
|
Button |
Description |
|
|
When you click on the New Transfer button you will be taken to the New Transfer screen. Here you can enter information for a new inventory transfer. |
|
|
When you click on the Cancel button you will be taken to the previous screen you were at. Any changes you made will not be saved. |
|
|
When you click on the Refresh List button you will refresh any historical transfers listed. |
|
|
When you click on the Create Date link you will be taken to various status screens for a transfer or order depending on a number of different variables. Read the Transfer Link Logic help screen if you would like to know more about how this works. |