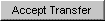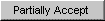The Receive
Transfer screen is used to accept, reject, or partially
accept/reject a transfer that was sent to you by an internal site within
your organization or an external organization. Here the transfer details
will be displayed and you will be given options for what to do with the
transfer.
This
step is only available to you when receiving an external transfer.
For internal transfers, you do not have the option to change the receiving site.
For external transfers
though, you may change the site on the receiving end. Initially, the system defaults
the receiving site specified when the transfer was created. Selecting a receiving
site specifies where you want the inventory in the transfer to go.
Read below to learn how to select a receiving site.
In
the section labeled 'Receiving Site'
you also have the pick list labeled 'Receiving Site'. From the pick list select the
desired receiving site where you would like the inventory in the transfer
to be placed. Note:
Only sites with valid address information
will display here, to review what is required click here.
-
Next select the appropriate action for the transfer
as explained later in this page, whether you want to Accept Transfer, Reject Transfer,
or Partially Accept Transfer.
Back to Top
This
section explains how to view the details of the transfer. Listed below
is a description for all of the items that will be displayed.
The section 'Transfer (Between or Within) Organizations
Created on (Date)' is displayed on the screen. This identifies
the transfer by date, and specifies whether the transfer was created as
external or internal. This is the same date you will see on the manage
transfers screen for the transfer item.
Here you will see the display items
for the transfer for the sending entity and the receiving entity. The
following information displayed is explained for each entity:
|
Field Name |
Description |
|
Organization |
This field displays the name of the sending
organization. |
|
Site |
This field displays the name of the site that
the inventory is being transferred from in the sending organization. |
|
Address |
This field displays the address of the site
within the sending organization. |
|
Contact |
This field displays the contact name for the
site within the sending organization. |
|
Phone # |
This field displays the phone number for the
contact person within the sending organization's site. |
|
Ship Date |
This field displays the shipping date for
the transfer. |
|
Field Name |
Description |
|
Organization |
This field displays the name of the receiving
organization. |
|
Site |
This field displays the name of the site that
the inventory is being transferred to in the receiving organization. Note: This is the receiving site specified on the New Transfer Screen.
|
|
Address |
This field displays the address of the receiving site. |
|
Contact |
This field displays the contact name for the receiving site. |
|
Phone # |
This field displays the phone number for the
contact person in the receiving site. |
Further
below you will see the 'Transfer Inventory Item'
table. This table contains the inventory item information for the transfer.
The following table describes the fields for each inventory item:
|
Field Name |
Description |
|
Transfer Quantity |
This
field displays quantity of the inventory item that is shipped with
the transfer. |
|
Unit |
This
field displays the units for the transfer quantity shipped. |
|
Product Description |
The product description for the inventory item
shipped in the transfer. |
|
Lot Number |
This field displays the lot number for the inventory
item that is to shipped in the transfer. |
|
Product Type |
This field displays the product type for the inventory item
shipped in the transfer. |
|
Inventory Action |
This section will display the inventory action that will take place
for the transfer. This is determined automatically and requires no action
by you. The options are as follows:
Create New Lot - This action is performed if there is no
existing matching lot for the transfer. A new lot in your inventory will
be created for this item.
Merge
with Existing Lot - This
action is performed when an existing lot matches the lot being transferred
in. The quantity from the lot being transferred in will be merged with
an existing lot in your inventory. Note: When a transfer is merged with an existing
lot that is inactive, the inactive lot will become active automatically. |
Back to Top
Once
you have viewed the detail items for the transfer you
can now accept the transfer into your organization's inventory.
Follow these steps to proceed with accepting the transfer:
Click on the Accept Transfer button
to
accept the entire transfer. A message
will appear asking you: "Are you sure you want to add all transfer
items to your inventory?". Click Ok to
accept all of the transfer items, otherwise click Cancel to
remain on the screen.
Back to Top
Once
you have viewed the detail items for the transfer and
something is incorrect you can reject the transfer.
Follow these steps to proceed with rejecting
the transfer:
Click on the Reject
Transfer button.
You will be directed to the Reject Transfer screen where you must enter a reason for your rejection,
and finalize the process by saving the transfer.
Once
you have viewed the detail items for the transfer and
a part of the transfer is incorrect but the rest is ok you can partially
accept/reject the transfer.
Follow these steps to proceed with partially accepting/rejecting
the transfer:
Click on the Partially
Accept button.
You will be taken to the Partially Accept Transfer screen where you can specify what you would like to
keep and what you would like to send back to the sending organization.
Also, here you can finalize the process by saving the transfer.
Back to Top
The functionality on the Receive Transfer screen involves
accepting, rejecting, or partially accepting/rejecting an inventory transfer.
|
Button |
Description |
|
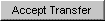
|
When you click on the Accept Transfer button a message
will appear asking you: "Are you sure you want to add all transfer
items to your inventory?". Click Ok to
accept all of the transfer items, otherwise click Cancel to
remain on the screen. |
|

|
When you click on the Reject Transfer button
you will be taken to the Reject Transfer
screen where you can finalize rejecting the transfer. |
|
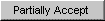
|
When you click on the
Partially
Accept button you will
be taken to the Partially Accept Transfer
screen where you can finalize partially accepting/rejecting the transfer. |
|

|
When you click on the Cancel button you will be taken
to the manage transfers screen. Any
changes you made will not be saved. |
Back to Top
The internal
receiving site or external organization's receiving site you are sending
to must be set as having it's own inventory or else you will not be able
to ship the transfer.
If
transferring to an external organization, the external organization must
have a site with the same name as the organization. In addition the internal
site or external organization site must also have valid shipping address
items or else you will receive an error when you try to ship. A valid
shipping address must contain the following items:
Street
Address, Other Address, or P.O. Box (any one of the three is sufficient)
City
State
Zip
Code
This
information can be entered or edited on the manage
sites screen.
Back to Top