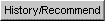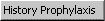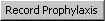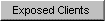|
Edit/Enter New Client
Screen |
The on-line help for the Edit Client and Enter
New Client screens have been
combined due to their similarity. Much of the information pertains to
both screens. Read below to determine what applies to which screen.
The Edit
Client screen is used to update or change information relating
to any client who already exists in the system. In order to edit a client's
information, the user must first locate the client in the system using
the manage client screen.
The Enter
New Client screen is used to enter a previously non-existing
client into the system.
The steps taken to add a new client
into the registry are virtually the same as when editing a client, except
when you edit a client, you click the 'manage client' hyperlink and search
for the client first. To enter a new client, follow these steps:
Click on the
'enter new client' hyperlink from
the Menu Panel on the left side of
the Main screen
You will be
provided with a blank client form to enter all of the client information
from scratch.
There are a
number of buttons that can be used to when adding a new client.
The Save button
will save the information and keep you on the current screen.
The History/Recommend
button will save the information and then take you to the Immunization
History screen in VIIS where you can add/edit immunizations and view tracking
schedule recommendations.
The Reports button
will save the information and then take you to the Client Reports screen where you can
generate reports for the client you are working with.
The
Add Next button will
save the information and then clear the client form you have just completed
to allow you to add another client into the registry without having to
start all over. This button only displays on the Enter
New Client screen.
Further description for all buttons can be
found further below in the functionality section.
A
de-duplication process is performed every time you are entering a new
client into the registry to verify that the client does not already exist.
In the event an existing client is detected that matches the one currently
being entered you will be asked if you want to "Override" the
de-duplication and enter the client anyway.
Once you have verified
that there are no matching clients, and decide to add the new client into
the registry, you can continue with the client by following the steps
as outlined below for the different sections of the Edit/Enter New
Client screen.
Back to Top
The five sections of the Edit/Enter New Client screen
are listed below. Click on a link to view the explanation for that section.
To make modifications to a client, change the desired information and
then use one of the Functionality
buttons to save the new information to the database.
Back
to Top
The
table below describes the buttons on the Edit/Enter
New Client screen.
|
Button |
Description |
|

|
When the Save
button is clicked, all information fields within the Personal Information
Header, Client Information Tab, Contact(s) Tab, Client Symptom(s) Tab,
and I/Q Follow-Up Tab are saved to the database. Before any client data
is saved however, the registry will examine the contents of certain key
information fields. If it is determined that any key field contains invalid
data, the registry will display a message prompt with a brief description
of the error. When it is determined that all key data is valid, the registry
will post all of the client data to the database. To signal that the client
data has been saved, the Edit Client screen will print "**CLIENT UPDATED** " in the title bar of
the Personal Information Header while still remaining on the Edit Client screen. |
|
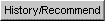
|
When the History/Recommend
button is clicked, all information fields will be examined for validity
then saved, just as if the Save
button was clicked. Depending on your security, the full-featured VIIS
Immunization History screen or the Print
Restricted Access screen will
be displayed so that immunizations in VIIS may be viewed. If you do not
have IR access for the organization you are currently in for SNS or only
have IR Reports Only access, you will just receive the Print
Restricted Access screen. |
|
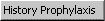
|
When the History
Prophylaxis button is clicked, all information fields will
be examined for validity then saved (just as if the Save
button was clicked), and the View
Client Prophylaxis screen will display so that the user may view the
client's history of administered prophylaxis. |
|
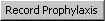
|
When the Record
Prophylaxis button is clicked, all information fields will
be examined for validity then saved (just as if the Save
button was clicked), and the Add
Client Prophylaxis screen will be displayed so that the user may administer
a new prophylaxis for the client. |
|

|
When the Reports
button is clicked, all information fields will be examined for validity
then saved (just as if the Save
button was clicked), and you will be directed to the Client Reports screen. NOTE: This
button will not display when you are entering a new client. |
|
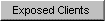
|
When the Exposed
Clients button is clicked, the system displays the Event
for Exposed Client Listing screen. You may subsequently view the client's
exposed client listing for a chosen event. |
|

|
When the Cancel
button is clicked, the key data fields will not
be examined for data validity, and the client data will not
be saved to the database. Instead, the manage client
screen will be displayed so that a search can be executed for a different
client. |
Back
to Top